Use the items in this menu to select the active company, display active applications, configure your screen and application displays, and manage My Menu.
|
Toolbar Option
|
Function
|
|

My Menu
|
Click  to access the My Menu dialog box. My Menu displays a convenient list of your most-used applications. You can easily activate an application included in My Menu by clicking its name from the My Applications list. to access the My Menu dialog box. My Menu displays a convenient list of your most-used applications. You can easily activate an application included in My Menu by clicking its name from the My Applications list.
To modify your My Menu, click the Manage My Menu link at the bottom of the dialog box. For more information, see Screen Configuration under Global Options.
|
|

Open Applications
|
Click to display a list of currently open Costpoint applications. The number in the box reflects the number of applications you currently have opened. In this example, the Open Applications icon indicates that two applications are open. to display a list of currently open Costpoint applications. The number in the box reflects the number of applications you currently have opened. In this example, the Open Applications icon indicates that two applications are open.
Click any application on the list to display that application.
 This icon indicates the application contains unsaved data. This icon indicates the application contains unsaved data.
Click to close the application. to close the application.
Click  to close all inactive applications. to close all inactive applications.
Click  to close all applications. to close all applications.
|
|
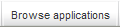
Browse Applications
|
Click Browse Applications to display the basic Costpoint Domain and Application (user interface) structure. Select a Domain to view its component modules in the first column. From there, you can drill down to view a module's application groups (displayed in the second column) and, finally, the individual applications belonging to that group in the third column. Click an application to activate it.
For more information, see Navigating the Costpoint User Interface.
|
|

"Bread Crumb" Trail
|
The "Bread Crumb" trail displays in the center of the Navigation Toolbar whenever you view and work in an application, so you always know your current location in Costpoint, as well as the path you took to get there. The Bread Crumb trail also provides convenient navigation, since you can click any item in the trail (for example, a domain, module, or application group) to go to that location. As an example, you can click Billing to go directly back to the Billing module.
|
|

Screen Configuration
|
Click  to modify displays for your Navigation Toolbar, current application layout, and My Menu. to modify displays for your Navigation Toolbar, current application layout, and My Menu.
-
Top-Level Toolbar — Click Modify to configure the Navigation toolbar. You can rearrange the display of function icons, as well as add or remove them. You can also choose whether to display function labels for the icons. Your configurations apply for each application type. For instance, if you configure the Navigation Toolbar in the Manage Project Billing Information application, that configuration will apply for all Data Entry applications in Costpoint.
The application type (for example, Processing, Data Entry, or Reporting) of the current application displays on the second line of this section.
Click Reset to return the toolbar display to the default setting.
-
Current Application Layout — Click Save to retain the current application display. For example, you might want a specific subtask to automatically display every time you access a particular application. You can also save the order of the columns for a particular table. Click Reset to revert to the default settings for this application.
-
My Menu — Click Manage to display the Configure User Preferences screen, where you can modify the contents of My Menu. From the My Menu Application List in the bottom left pane, click the column with the check adjacent to each application you wish to add to My Menu (CTRL+Click for multiple applications). And then click the Select button. The applications you selected display in the My Menu pane on the bottom right. To save your updated preferences, click File » Save from the Global Menu, or click  from the Global Toolbar. from the Global Toolbar.
|
|

Select Company
|
Click  to display the Select Company dialog box. Available companies display in the drop-down list. Select the desired company and click the Change button. You can then access data for the designated company through My Menu or Browse Applications. to display the Select Company dialog box. Available companies display in the drop-down list. Select the desired company and click the Change button. You can then access data for the designated company through My Menu or Browse Applications.
You must save database changes and exit all open applications for the current company before you can switch to another company.
|

Sign Out
|
Click  to exit Costpoint. to exit Costpoint.
|