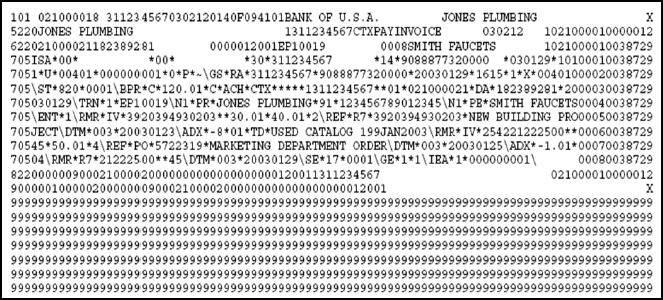
Use this screen to import cash receipt records into Costpoint from electronic bank files in accordance with EDI or NACHA formatting for the transaction sets 820 and 823. When you use this application, you can access an error report to review the updates and correct data before importing it for cash receipt preparation.
The following illustration provides an example of a NACHA-formatted input file that contains an 820 transaction set, after the ST segment.
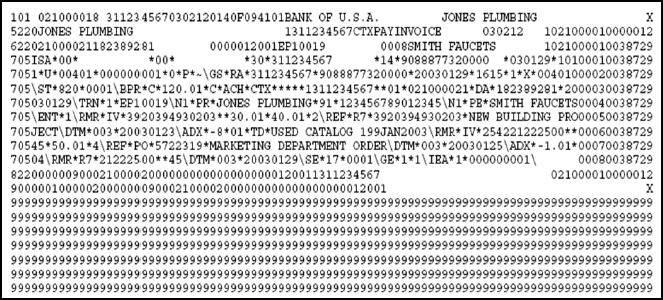
The following illustration provides an example of an EDI-formatted input file that contains an 823 transaction set, after the ST segment.
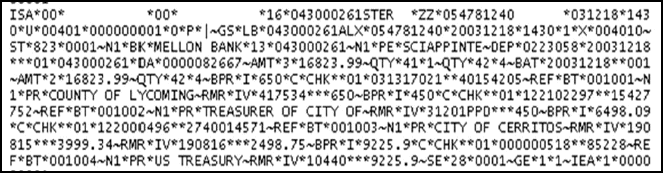
Only one user at a time can run this application. Before you run this application, you must establish settings on the Manage Cash Receipts Preprocessor Settings screen.
See the following topics for more information about this preprocessor:
Use the fields in this block to create a new parameter ID or to retrieve a previously saved parameter ID. A parameter ID represents a set of screen selection parameters. After you have saved a parameter ID and its related parameters, you can retrieve them using Query.
You can use the retrieved parameters to produce reports and run processes more efficiently and with greater consistency. The saved parameters are also useful and necessary when you want to run the process as part of a batch job. Many users save a unique set of parameters for each different way they run a report or process. When you select a previously saved parameter ID or parameter description, the associated saved screen selection parameters automatically display as selection defaults. The page setup and print options are also included in the saved parameter ID if there are any. You can change any of the associated selection defaults as necessary.
Enter, or click ![]() to select, a parameter
ID of up to 15 alphanumeric characters. Choose characters for your parameter
ID that help identify the type of selections you made in the screen, such
as PERIOD or QUARTERLY.
to select, a parameter
ID of up to 15 alphanumeric characters. Choose characters for your parameter
ID that help identify the type of selections you made in the screen, such
as PERIOD or QUARTERLY.
When you save your record, all the selections made in the screen are stored with the parameter ID. Later, you can retrieve the parameter using Query.
You can use the parameter to run the process more efficiently because you can select the parameter ID with its previously defined screen selections. After the default selections display in the screen, you can override the defaults.
Enter, or click ![]() to select, a parameter
description of up to 30 alphanumeric characters.
to select, a parameter
description of up to 30 alphanumeric characters.
Use this group box to specify the input file you want to use, the accounting period you want to update, and receipt, EDI delimiter, and extended matching options.
Use this group box to specify the input file from which you want to import data. You must also specify the location, file format, and transaction set of the input file in this group box.
Enter the location of the input file you are importing. There are two ways to do this:
In the Location field, enter, or click ![]() to select, the alternate file location where the input file is located. Alternate file locations are set up in the Manage Alternate File Locations screen.
to select, the alternate file location where the input file is located. Alternate file locations are set up in the Manage Alternate File Locations screen.
or
From the Global Menu, click Process » File Upload. On the File Upload Manager dialog box, click Browse and use the dialog box to select the file you want to import. If you select the Overwrite? check box, Costpoint will overwrite any file of the same name that already exists in the Costpoint database. Click Upload when you are finished. If you use this method, leave the Location field blank. For more information about the File Upload Manager, see the File Upload Manager topic in the Getting Started Guide.
After you have selected the location and file and made all your parameter selections on this screen, click ![]() to import the cash receipts.
to import the cash receipts.
Use this field to enter, or click ![]() to select, the file name of the input file you want to use.
to select, the file name of the input file you want to use.
Use this drop-down list box to select the electronic format of the data contained in the input file. The available formats are:
EDI — Select this option to indicate that the input file data is in EDI transaction set format.
NACHA — Select this option to indicate that the input file is in complete NACHA record format.
Use this drop-down list box to select the EDI transaction set used in the input file. The available EDI transaction sets are:
820 — Select this option if the input file uses EDI transaction set 820.
823 — Select this option if the input file uses EDI transaction set 823.
Select this check box if a carriage return/line feed (CR/LF) ends each line of data in the input file. Clear this check box if the file contains one continuous data string.
Use this group box to specify an open fiscal year, period, and subperiod for which to create cash receipts from the transactions in the input file.
Use this field to enter, or click ![]() to select, the fiscal year you want to update.
to select, the fiscal year you want to update.
Use this field to enter, or click ![]() to select, a period within this Fiscal Year.
to select, a period within this Fiscal Year.
Use this field to enter, or click ![]() to select, a subperiod within this Period.
to select, a subperiod within this Period.
Use this group box to specify how cash receipts are numbered when imported into Costpoint and identify the date when you have received the cash for the transactions in the input file.
Select this option to allow Costpoint to assign the next available cash receipt within the Period you selected. If you select this option, Costpoint adds 1 to the cash receipt number currently stored in the transaction control number table.
Select this option to manually assign a beginning cash receipt number. Use the unlabeled field to the right to enter the value you want to use as the beginning cash receipt number. When you select this option, Costpoint sequentially assigns unique cash receipt numbers to the transactions you import, starting with the number you entered in the unlabeled field. The beginning receipt number you specify must be a nine-character numeric value that is unique within the accounting Period.
Use this field to enter the date, in MM/DD/YYYY format, to record in Costpoint as the date on which you received the cash. This date overrides any date in the input file. In general, you should enter cash receipts daily. The date you enter cannot be more than 50 years before the current year, as determined by your system date. If you enter a date more than 50 years before the current system date, Costpoint displays an error message asking you to check and re-enter the date.
Use this group box to specify the EDI delimiters used in your input file. An EDI format input file uses these delimiters to separate data segments and file elements. You must first check what characters your input file uses before running this process.
Use this field to enter the character that your input file uses to separate data segments.
Use this field to enter the character that your input file uses to separate file elements.
Use this group box to specify additional matching options in order to increase the number of accurate cash applications as part of this import process. Extended matching is a two-way match which you can apply through any combination of two of the following:
Invoice ID (or partial Invoice ID)
Balance Due
Invoice Amount
Customer Name
Bill Number (which is different from Invoice ID)
Select this check box to include non-alphabetical and non-zero characters from the invoice matching process. Otherwise, clear this check box. Selecting this check box matches the application code to the non-zero numeric portion of the invoice.
Select this check box to enable enhanced invoice matching based on the invoice amount. Use the field to the right to enter the priority level for this option during the enhanced invoice matching process.
Select this check box to enable enhanced invoice matching based on the invoice balance amount due. Use the field to the right to enter the priority level for this option during the enhanced invoice matching process.
Select this check box to enable enhanced invoice matching based on the customer name. Use the field to the right to enter the priority level for this option during the enhanced invoice matching process.
Select this check box to enable enhanced invoice matching based on the bill number. Use the field to the right to enter the priority level for this option during the enhanced invoice matching process.
Select this check box to allow this preprocessor to continue the importing process even when it encounters errors with one or more records in the input file.
Select this check box to replace existing records in Costpoint with the records in the input file/tables that have the same cash receipt record.